Using the Jupyter Lab server
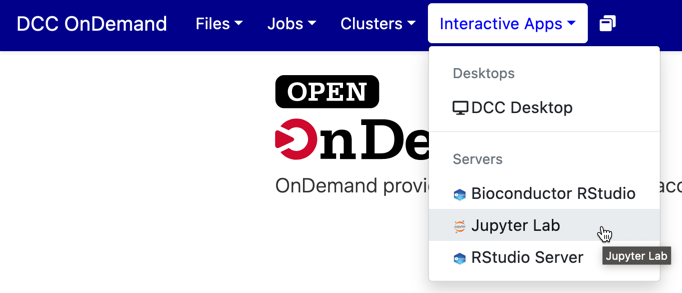
- Click on Interactive Apps in the top navigation menu
- Click on Jupyter Lab
Launching a Jupyter Lab server
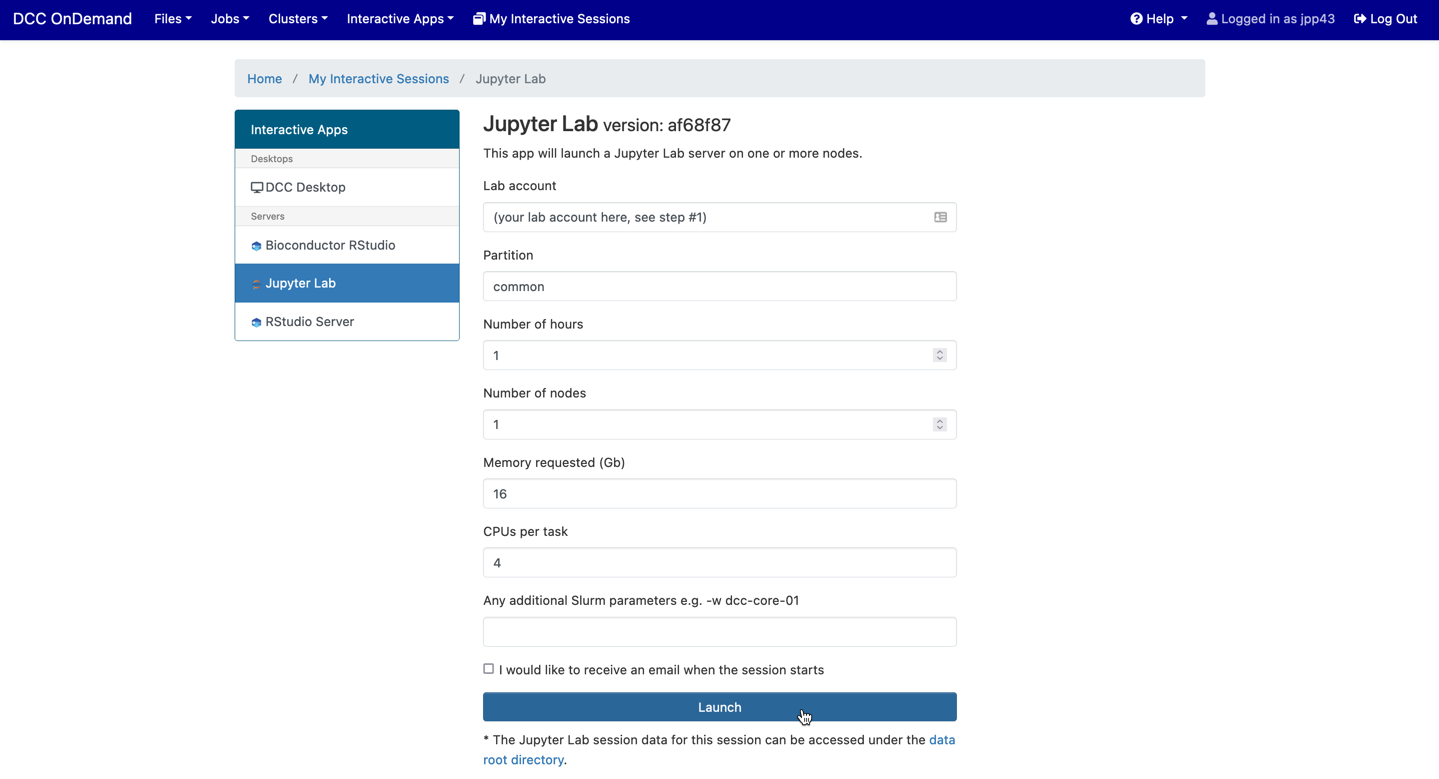
- For lab account, input the name of your DCC group (list of all groups can be found here)
- Under partition, type in "common", or if your lab has dedicated resources, add your own partition. You may also use common-gpu or scavenger-gpu if you need GPU resources. (remember, if a GPU is not available you may not get your interactive session in a timely fashion)
- Input the number of hours you would like the server to remain active (please try to remain small, as it will continue running even if you are not using it)
- Input the desired amount of nodes, memory, and CPUs (try to start small with only a few gigabytes of memory and cores)
- Enter any additional Slurm parameters (this is optional). If you would like to request a GPU, make sure the partition you have selected has GPU resources, and add
--gres=gpu:1under “additional slurm parameters” - Press the blue "Launch" button on the bottom of the page
Connecting to Jupyter

- After pressing the blue "launch" button, your job will be queued to start a Jupyter Lab server. You should see this automatically
- Wait a few seconds to a few minutes for the Jupyter Lab server to finish launching. The status will automatically change from "Starting" to "Running" when the server is ready
- Press the blue "Connect to Jupyter" button when the server is running to access your Jupyter Lab server
Using Jupyter Lab

- Click on Python3 under "Notebook" to create a new .ipynb notebook
- Alternatively, upload your existing .ipynb files using the pane on the left-hand side
- You can drag-and-drop or press the upward facing arrow to upload files.
Note: the Jupyter session defaults to file browsing in your home directory. To browse to your group directory, first (in a terminal window) create a symbolic link in your home directory.
ln -s /hpc/group/<groupname> <groupname> - When you are ready, you can run your Jupyter Notebook by pressing the run button at the top of the .ipynb file window
